Fix: “An Unexpected Error Occurred” in Roblox
The Roblox Corporation has established Roblox, an online gaming platform and game production system that lets users create games and play those produced by other users. The number of people using Roblox on a regular basis is in the millions. Nonetheless, there are several issues with it, despite its widespread popularity.
One such issue is an unexpected error. When you attempt to launch Roblox on your Windows desktop or laptop, a warning will appear on your screen reading “an unexpected error occurred and Roblox needs to quit. We’re sorry.” The game will often crash with the message.
Article Contents
Why does “an unexpected error occurred and Roblox needs to quit” appear?
Short Answer: The “an unexpected error occurred and Roblox needs to quit” message appears on Roblox due to old drivers, corrupted game data, a slow internet connection, hardware constraints, or other software that interferes with Roblox’s normal operation.
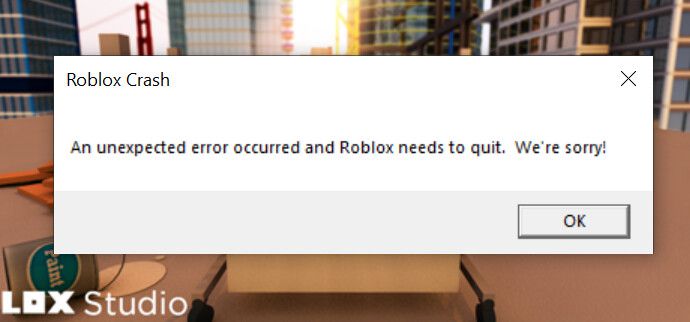
1. Unsupportive Device or hardware constraint
PC gamers, in contrast to console and mobile players, will need to ensure their computers run the game smoothly by ensuring they fulfill the game’s recommended system specs. You’ll run into fewer problems with lag, slowdowns, and errors like the Roblox unexpected error if your computer is up to the task of running the game.
You may experience sluggish performance or the game may not even launch if your device is more than 5-6 years old and was not designed for gaming.
2. Old software drivers
When assembling your PC, the graphics card (also known as a graphics processing unit, or GPU) is one of the most crucial parts. Again, a high-end graphics processing unit is not required to play Roblox; nevertheless, you should always use the most recent drivers available.
If your GPU’s drivers aren’t up to date, Windows may have trouble communicating with it. Drivers are essentially little operating systems for your GPU.
3. Data corruption in the game
There’s more than one explanation for why you could be seeing the notice “an unexpected error occurred and Roblox needs to quit” when you try to launch the game. One possible cause of the message is corrupted game data. If you stop the computer from working while it’s installing a new program or “saving” your game progress, you may damage the data.
4. Poor internet speed
One of the most common causes of Roblox crashing for some players is a sluggish or unreliable internet connection. If you’re having trouble with Roblox loading or crashing when playing online, one option is to test a different internet connection.
5. Conflict with external programs
Roblox may be blocked or experience interference by security software and other applications. Try disabling your antivirus program while you play Roblox and see if it helps. Roblox is probably being blocked by your antivirus software if it works normally after you disable it.
Fix: an unexpected error occurred in Roblox
Before getting into any of the troubleshooting methods listed below, make sure you have a reliable internet connection in order to avoid facing this issue at the first place.
Method 1: Check for updates
Make sure the PC’s software environment is up to date if you’re having trouble launching the game through Roblox Studio or if it crashes after you’ve played for a while. This includes making sure the game Client, graphics card drivers, and Operating System for Windows are up-to-date.
There is a small chance that a game client update might cause the crash in a single isolated instance. You may try going back to the previous version of the game if this happens to you.
Method 2: Uninstall Roblox Player and delete the Appdata folder
If you’ve tried updating everything and Roblox is still crashing after that, you may try uninstalling the game entirely. This may be done in two stages. The first step is to delete the game’s AppData folder after uninstalling the program.
Here’s how you can get rid of Roblox:
- Step 1: To begin, press the Start button.
- Step 2: Click the Settings button.
- Step 3: Choose Apps.
- Step 4: Select “Apps & Features” from the menu.
- Step 5: Locate Roblox Player on your computer and choose Uninstall.
- Step 6: Once again, choose the “Uninstall” button.
As the last step after uninstalling the game, the Roblox AppData folder must be removed. Just follow the steps given below:
- Step 1: Choose the Start button.
- Step 2: Enter %appdata when the Start menu appears.
- Step 3: Choose the AppData directory.
- Step 4: Click on Local.
- Step 5: Right-click on the Roblox folder you just found.
- Step 6: Choose the Delete option.
After uninstalling Roblox, reinstall it to check whether the problem has been resolved and it is now operating correctly.
Method 3: Update Roblox installation files
Another solution, if the crash fault persists, is to update certain files in the setup directory. This will need to be done manually, so before you begin, get the files you’ll need from the provided link.
There should be three files within, and you’ll need software like WinRAR or comparable tools to open them after you’ve downloaded them.
Then, after you’ve opened the installation folder (where your Roblox files are kept), you may paste the three files you downloaded there. If you have a desktop shortcut for Roblox, you may access the game’s installation directory by right-clicking the shortcut and choosing Open File Location.
Method 4: Add Roblox to the list of allowed firewall apps
Check that Windows Firewall isn’t set to reject Roblox. Avoiding the Roblox error “an unexpected error occurred and Roblox needs to quit. We’re sorry.” is just one of the many problems you can head off at the pass if you take this precaution from the get-go.
The executable version of Roblox on your PC is the only one that can benefit from this possible fix. If you are using the Chrome web browser to play the game, you may go on to the next step. However, let’s jump into the steps necessary to allow an application to pass through the Windows Firewall right now.
- Step 1: On your computer, launch “Firewall and network protection.”
The first thing you need to do is go into Windows Security and click on the “Firewall and network protection” option. All you have to do is look for it in the Windows Start menu.
- Step 2: Next, choose “Allow an app through firewall.”
- Step 3: Select “Change settings.”
To access the “Allow another app” option, you must first click the “Change settings” button. After completing, click on the latter and watch yourself open another window. After you do this, a new, little window will pop up.
- Step 4: Select “Browse” and look for Roblox.
To access the primary Roblox executable file, choose “Browse” and look for it on your hard drive.
In this stage, all that seems to be required is the addition of a single game process to the allotted space. Once you’ve located the Roblox app that requires Firewall access add it to the Inclusive apps list. Clicking this button will reopen the previous compact window, where the game’s file is identified by name in the “Apps” area.
- Step 5: Click “Add” to enable the gaming software via Windows Firewall.
- Step 6: Select both the “Public” and “Private” radio buttons.
In the “Allowed apps” area of Windows Firewall, make sure that “Public” and “Private” connections are enabled. The Roblox executable file requires this procedure.
- Step 7: Select “OK” after you are finished.
After allowing the gaming app via Windows Firewall, try running it on your end to see whether it produces any effects.
Method 5: Reduce the quality of the in-game visuals
If your computer is having trouble with more complex visuals, you may want to tone them down to prevent a random crash.
- Step 1: Start Roblox and then play a game.
- Step 2: Hit the ESC key or select the Roblox logo.
To exit Roblox, use the escape key or click the X in the upper left corner.
- Step 3: Once there, click Settings.
- Step 4: Select Manual as the Graphics mode.
- Step 5: Modify the Graphics’ Quality
Method 6: Deactivate antivirus on your device
The “an unexpected error occurred and Roblox needs to quit. We’re sorry” message may sometimes be resolved by disabling antivirus software on the computer. This includes both Windows Defender and any third-party product you may have installed.
Users in droves have taken to internet forums and blogs to complain that antivirus software like Avast and Norton is to blame for the error code they’re seeing. Since this is the case, it is strongly suggested that you remove any additional antivirus software from your Windows PC.
If you type “Remove apps and programs” into the Windows search box, you’ll be brought directly to the page where you may delete your installed Windows applications. To uninstall the antivirus software, just choose it from the list and click the Uninstall button.
When you’re finished, restart your computer to close the Roblox program or the Chrome browser, if either is still open. As soon as the computer has finished booting up, try running the platform again to see whether the problem persists.
Method 7: Contact the Developers
Roblox’s customer service is lauded for being both helpful and competent. Whatever problem you’re having, the representative heads will respond to your questions quickly.
There is also a dedicated Contact Us page that will lead you through the steps of entering your information so that the designers may respond to your inquiry. Fill out the case completely, and make note of all the things you’ve done to try to improve the game so far.
Once you’re finished, send your message to Roblox HQ and wait for a response.
Follow us on Twitter & like our Facebook page for more post-updates.

Abhigyan identifies himself as a tech geek, gaming cognoscenti, and also a connoisseur of music. Unidentified and mysterious phenomena never fail to gather his undivided attention. When not reading about bizarre and perplexing entities across the Universe, he can often be found cheering for his favorite teams in Football.